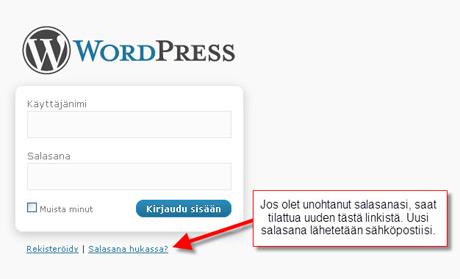Blogin perustamisen ABC
Sisällysluettelo
- Blogin luominen
- Sisäänkirjautuminen
- Unohtunut salasana
- Blogin nimen ja kuvauksen muuttaminen
- Blogin ulkoasun muokkaaminen
- Blogin teeman valitseminen
- Teeman ulkoasun muokkaaminen
- Omien tietojen lisäys
- Esittely ja profiilikuva
- Muut vimpaimet
- Instagram-tilin linkittäminen blogiin
- Välilehtien lisääminen
- Uusien välilehtien lisäys
- Blogipostausten kirjoittaminen
- Uuden artikkelin lisääminen
- Otsikon ja tekstin kirjoittaminen
- Kuvien lisääminen
- Videoiden lisääminen
- Artikkelin avainsanat
- Esikatselu, ajastaminen ja julkaisu
- Kommentointi
- Kommenttien ylläpito ja roskaviestien poistaminen
- Kommentteihin vastaaminen
- Oman kuvan lisääminen kommenttien yhteyteen
- Blogin varmuuskopion lataaminen
- Kommentointiasetukset
- Miten blogille saa lukijoita?
- Miten poistan blogin?
1. Blogin luominen
Voit luoda oman blogin osoitteessa www.rantapallo.fi/liity/. Rekisteröitymisen jälkeen pääset muokkamaan blogin ulkoasua ja aloittamaan kirjoittamisen.
2. Sisäänkirjautuminen
Sisäänkirjautuminen tapahtuu osoitteessa www.rantapallo.fi/bloginnimi/wp-admin/ eli esimerkiksi www.rantapallo.fi/omablogi/wp-admin/. Voit kirjautua sisään myös blogisivun yläpalkin Kirjaudu sisään -linkistä.
Käyttäjänimi ja salasana on valittu rekisteröityessä. Ne on myös lähetetty antamaasi sähköpostiosoitteeseen.
3. Unohtunut salasana
Mikäli olet unohtanut salasanasi, voit tilata uuden Salasana hukassa? -linkistä. Kirjauduttuasi sisään pääset vaihtamaan salasanaasi valitsemalla vasemman reunan valikosta Käyttäjät → Omat tietosi.
4. Blogin nimen ja kuvauksen muuttaminen
Valitse vasemman reunan valikosta Asetukset → Yleinen. Pääset muuttamaan blogin otsikkoa ja blogin oikeassa yläkulmassa näkyvää lyhyttä kuvausta. Muista tallentaa tekemäsi muutokset Yleiset asetukset -sivun alalaidasta.
5. Blogin ulkoasun muokkaaminen
Seuraa alla olevia ohjeita määrittääksesi blogin teeman ja muokataksesi ulkoasun mieleiseksesi.
6. Blogin teeman valitseminen
Valitse blogiisi sopiva teema hallintapaneelin vasemman laidan valikosta kohdasta Ulkoasu → Teemat.
Pääset näkemään blogisi esikatselun kullakin teemalla. Voit valita haluamasi teeman klikkaamalla Ota käyttöön -kohtaa.
7. Teeman ulkoasun muokkaaminen
Teeman ulkoasun muokkaaminen onnistuu hallintapaneelin kohdasta Ulkoasu → Mukauta. Sivun vasemman laidan valikosta pääset teemasta riippuen asettamaan bannerikuvan, artikkelinäkymän asettelun, sosiaalisen median kanavien linkitykset (Huom! Seuraa ohjeita tarkasti) sekä blogin värejä ja taustakuvan.
Mukauta-valikon tarjoaminen mahdollisuuksien lisäksi blogin tyylimäärityksiä on mahdollista muokata tarkemmin Custom CSS -kohdassa CSS-tyylimäärittelykielellä. Kieleen voit perehtyä itsenäisesti esimerkiksi tämän verkkosivuston avulla.
Huom! Mukauta-kohdan muutokset tulevat voimaan vasta, kun olet julkaissut muutokset vasemman laidan menun yläosan Julkaise-kohdasta. Esikatselunäkymä tarjoaa helpon tavan seurata muutoksia turvallisesti reaaliajassa ilman muutosten julkaisua, jolloin virheitä ei tarvitse pelätä, kunhan et julkaise muutoksia.
8. Omien tietojen lisäys
Seuraa alla olevia ohjeita lisätäksesi blogiin tietoja itsestäsi.
9. Lyhyt esittely ja profiilikuva
Valitse vasemman reunan valikosta Ulkoasu → Vimpaimet. Saadaksesi blogisivusi oikeaan reunaan esittelylaatikon, raahaa Esittele itsesi -vimpain oikean reunan Sivupalkki-alueelle. Raahaaminen onnistuu pitämällä hiiren näppäintä pohjassa. Vaihtoehtoisesti saat lisättyä vimpaimen painamalla haluamaasi vimpainta kerran, valitsemalla sen jälkeen mihin alueelle haluat vimpaimen siirtyvän, ja painamalla Lisää vimpain -linkkiä.
Kun vimpain on Sivupalkki-alueella, pääsee sitä muokkaamaan. Lisättyäsi kuvan tietokoneeltasi, anna esittelylaatikolle otsikko ja kirjoita itsestäsi lyhyt esittely. Muista tallentaa muutokset!
10. Muut vimpaimet
Muiden vimpaimien avulla voit lisätä ominaisuuksia blogisi sivupalkkiin, esimerkiksi kuvia, avainsanapilvi, Facebook-laatikko, viimeisimmät artikkelit ja arkistolistaus.
11. Instagram-tilin linkittäminen blogiin
- Lisäosa on nimeltään Social Feed Gallery.
- Instagram feed blogiisi on mahdollista saada käyttöön lähettämällä blogisi nimen ja osoitteen sähköpostilla: info@rantapallo.fi
- Laita viestin otsikoksi: Instagram
- Tämän jälkeen käymme aktivoimassa lisäosan lisenssin blogiisi
- Kun lisenssi on aktiivinen (n. 1 vrk sisällä), voit käydä lisäosan asetuksista yhdistämässä tilisi instagramiin, kohdasta Accounts
- Tämän jälkeen uuden feedin saat lisättyä kohdasta Feeds, painikkeesta + Feed, (Huom. sinun tulee lisätä uusi feedi. Valmiina oleva feed ei toimi)
- Tämän tehtyäsi lisäosa luo sinulle schortcoden/lyhytkoodin (esimerkiksi: insta-gallery id=”1″), jonka voit käydä lisäämässä haluamaasi paikkaan esim. artikkeliin/sivupalkkiin jne. (Käytä sivupalkissa Teksti -vimpainta)
- Lisätietoa lyhytkoodin käytöstä löydät täältä, kohdasta Adding a Shortcode in WordPress Posts and Pages
12. Välilehtien lisääminen
Valitse vasemman reunan valikosta Sivut → Kaikki sivut. Blogissa on valmiina Esimerkkisivu-välilehti, jota voit muokata ja lisätä tietoja esimerkiksi itsestäsi, blogistasi ja niin edelleen. Voit muuttaa sivun otsikkoa sekä lisätä tekstin oheen kuvia ja videoita.
Muista aina tallentaa muutokset painamalla joko Päivitä-, Tallenna luonnos- tai Julkaise-linkkiä!
Esimerkkisivu-välilehti ja muut lisäämäsi välilehdet näkyvät blogisi valikossa Etusivu-välilehden vieressä.
13. Uusien välilehtien lisäys
Voit lisätä uusia välilehtiä valitsemalla vasemman reunan valikosta Sivut → Lisää uusi. Sivujen lisäksi välilehtien taakse voi lisätä myös blogipostauksia kategorioittain tai tunnisteiden mukaan, esimerkiksi maittain.
Valitse ohjausnäkymä-tilassa kohta Ulkoasu → Valikot. Sieltä löydät tekemäsi sivut vasemmasta reunasta. Valitse haluamasi sivut ja klikkaa Lisää valikkoon -kohtaa. Valitsemasi sivut siirtyvät sivun oikealla puolella olevaan palkkiin, jossa voit määritellä välilehtien järjestyksen raahaamalla.
Jos haluat lisätä välilehteen kategorian alta löytyvät postaukset, valitse valikot-sivun vasemmasta reunasta kohta Kategoriat. Valitse sieltä haluamasi kategoriat ja klikkaa Lisää valikkoon.
Tunnisteiden alla olevien blogipostausten siirtäminen välilehdiksi onnistuu Valikot-sivun vasemmalla reunalla olevassa palkissa olevasta Mukautetut linkit -kohdasta. Valitse haluamasi tunnisteen yläsivu (esimerkiksi https://www.rantapallo.fi/esimerkkiblogi/tag/matkakuvat/) ja lisää linkki URL-kohtaan. Nimeä välilehti ja klikkaa Lisää valikkoon.
Muista tallentaa muutokset!
14. Blogipostauksen kirjoittaminen
Pääset tarkastelemaan ja muokkaamaan kirjoittamiasi artikkeleita valitsemalla vasemman reunan valikosta Artikkelit → Kaikki artikkelit. Voit tarkastella esimerkiksi vain julkaistuja tekstejä tai luonnoksia valitsemalla tyypin yläreunan valikosta.
15. Uuden artikkelin lisääminen
Valitse vasemman reunan valikosta Artikkeli → Lisää uusi.
16. Otsikon ja tekstin kirjoittaminen
Muista aina antaa kiinnostava otsikko blogitekstille. Kirjoita teksti isoon laatikkoon.
Voit muokata blogitekstiä yläreunan työkaluilla ja lisätä esimerkiksi linkkejä. Huomaa, että tekstialueen oikeassa yläreunassa voi valita, muokkaako tekstiä graafisessa vai teksti- eli html-kooditilassa. Valikot näyttävät eri tiloissa erilaisilta.
17. Kuvien lisääminen
Kuvia lisätään tekstialueen yläpuolella olevan Lisää media -linkin avulla. Kuvaketta klikattuasi aukeaa valikko, jossa pääset valitsemaan kuvatiedostoja tietokoneeltasi.
Kuvan suositeltava leveys on 1220 px. Muokkaa kuva valmiiksi tähän kokoon, jotta WordPress ei joudu automaattisesti pienentämään kuvaa, jolloin myös kuvan laatu kärsii. Yhden kuvatiedoston suositeltava maksimikoko on noin 500 kb.
Muista määrittää postauksellesi artikkelikuva. Artikkelikuva on kuva, joka nousee etusivulle postauksen yhteyteen sekä postauksen alkuun, ja näkyy myös Rantapallon blogisivulla blogipostauksesi yhteydessä.
Nimeä kuvat järkevästi eli mahdollisimman kuvaavasti postaukseen liittyen jo ennen WordPressiin lataamista, jotta saat kuvista myös hakukonehyödyn.
Ladattuasi kuvan pääset muokkaamaan sitä. Kuvalle voi esimerkiksi lisätä kuvatekstin. Lisää myös kuvan tietoihin mahdollisimman kuvaavat kuvaukset, mikä auttaa hakukonenäkyvyydessä.

Voit myös muokata kuvan asettelua, kokoa ja lisätä linkin kuvaan, kun olet lisännyt kuvan mediakirjastoon.
18. Videoiden lisääminen
Lataa video esimerkiksi YouTube tai Vimeo-palveluun. Videon lisääminen blogiin onnistuu kopioimalla videon url-osoite blogin tekstikenttään. Huomioithan, että tekstikentän tulee olla graafisen sijaan teksti-muodossa, jotta postauksessa näkyy pelkän linkin sijaan video.
19. Artikkelin avainsanat
Avainsanojen avulla lukija löytää blogista samaa aihealuetta käsittelevät tekstit. Lisää avainsanoja oikean reunan Avainsanat-laatikkoon. Jos lisäät useamman avainsanan kerralla, erottele ne toisistaan pilkulla. Muista painaa lopuksi Lisää.
20. Artikkelin esikatselu, ajastaminen ja julkaisu
Valikot ajastamiseen ja julkaisemiseen löytyvät oikean reunan Julkaise-laatikosta. Oikean yläkulman Esikatselu-linkistä pääsee katsomaan, millaiselta blogiteksti näyttää blogissa. Mikäli artikkeli on valmis ja näyttää hyvältä, voi sen julkaista heti tai ajastaa julkaisun toiseen aikaan.
21. Kommentointi
Seuraa alla olevia ohjeita hallitaksesi blogiisi tulleita kommentteja.
22. Kommenttien ylläpito ja roskaviestin poistaminen
Kommentteja pääsee tarkastelemaan vasemman reunan Kommentit-valikosta. Siirtämällä osoittimen kommentin päälle aukeaa valikko, josta kommentin pystyy esimerkiksi merkitsemään roskapostiksi tai poistamaan sen.
23. Kommentteihin vastaaminen
Kommentteihin voi vastata Kommentit-valikossa valitsemalla halutun kommentin kohdalta Vastaa. Vastata voi myös blogissa, kunhan vain on kirjautunut sisään omilla tunnuksillaan.
24. Oman kuvan lisääminen kommenttien yhteyteen
Profiiliin voi liittää kuvan, joka näkyy aina kommentoinnin yhteydessä. Kuvan lisääminen onnistuu valitsemalla vasemman reunan valikosta Käyttäjät → Your Avatar. Sivun alareunassa on kohta, jossa kuvan voi ladata omalta tietokoneelta. Muista päivittää muutokset!
26. Blogin varmuuskopion lataaminen
Rantapallo varmuuskopioi blogisi sisällön, mutta vastuu tietojen säilymisestä on käyttäjällä itsellään. Suosittelemme varmuuskopioiden lataamista omaan talteen postaustahdista riippuen kerran kuukaudessa–kerran vuodessa.
Voit ladata omat varmuuskopiot hallintapaneelin kohdasta Työkalut → Vie → Lataa vientitiedosto. Ennen tiedoston lataamista voit valita, mitkä kaikki sisällön osat haluat varmuuskopioida.
27. Kommentointiasetukset
Kommentointiasetuksia pääset muokkaamaan hallintapaneelin kohdasta Asetukset → Keskustelu.
Siellä voit muokata muun muassa sähköposti-ilmoituksia uusista kommenteista, estää kommentoinnin tai laittaa kommentit hyväksyttäviksi.
28. Miten blogille saa lukijoita?
Matkabloggaajan tietopankista löytyy runsaasti vinkkejä ja apua lukijakunnan kasvattamiseen.
29. Miten poistan blogin?
Jos et halua enää käyttää blogi-sivustoasi, voit poistaa sen Työkalut-valikon Poista sivu -kohdasta. Sivustoa tai sen osoitetta ei saa enää poistamisen jälkeen uudestaan käyttöön.